Software für Windows®
Alle Programme sind unabhängig von Laufzeitbibliotheken wie .net oder C-RunTime
und damit klein, schnell und sicher.
Kostenlose Programme
- ClassicMenu, schaltet das klassische Kontextmenü ein oder aus.
- CopyCD, kopiert CDs und DVDs oder erstellt .iso Dateien.
- CopyMob, spiegelt Fotos und Musik vom Smartphone auf den PC und wieder zurück.
-
CopyWin,
spiegelt Windows® mit allen Dateien und Programmen
auf ein zweites Laufwerk oder einen USB Stick. - FakeDriveCheck, prüft ob ein USB Stick oder eine MicroSD Karte gefälscht, defekt oder OK ist.
- FileProtection, schützt Ihre Dateien vor Manipulation durch Erpresser-Trojaner.
- LobbyBrowser, anonymer und benutzerfreundlicher Internet Browser mit Chromium Kern.
Premium Programme
1 Daten Sicherung
1.1 Private Backup
| Private Backup |
|
- Erstellt eine oder mehrere zip-komprimierte Sicherungskopien von einem Ordner oder einem Laufwerk.
- Wenn eine Datei verschlüsselt ist, dann wird sie auch in der Sicherungskopie verschlüsselt sein.
- Reuschtools->Setup->Backup Restore
- Rechtsklick auf einen Ordner oder ein Laufwerk->Private Backup
Screenshot:
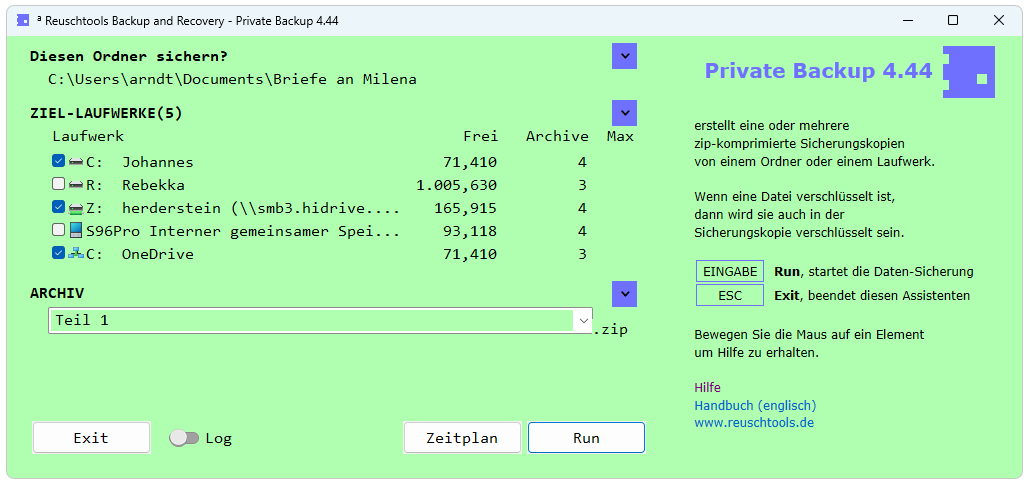
1.2 Private Restore
| Private Restore |
|
- Zeigt eine chronologische Liste mit allen Sicherungskopien, die zu diesem Ordner oder Laufwerk passen.
- Rechtsklick auf einen Ordner oder ein Laufwerk->Private Restore
Screenshot:
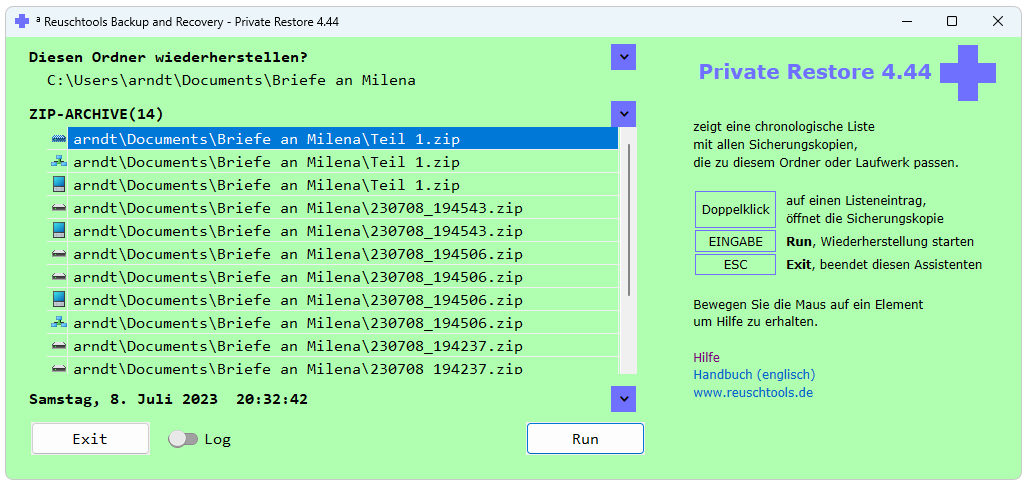 Zum Tutorial
Zum Tutorial
2 Daten Verschlüsselung
2.1 CryptManager
CryptManager wurde für Personen entwickelt, die z.B. der medizinischen oder juristischen Schweigepflicht unterliegen. Die EU Datenschutz-Grundverordnung (DSGVO) sagt in Artikel 5 §1.f: Personenbezogene Daten müssen in einer Weise verarbeitet werden, die den Schutz vor unbefugter oder unrechtmäßiger Verarbeitung durch geeignete technische Maßnahmen gewährleistet. Daten müssen daher auch dann sicher vor dem Zugriff dritter geschützt sein, wenn ein PC gestohlen oder von fremden repariert wird. Andererseits soll der Austausch vertraulicher Daten mit anderen Berechtigten über unsichere Kanäle einfach möglich sein. Da Cloud-Speicher oft nicht den vorgeschriebenen Datensicherheitsstandards entsprechen, müssen Backups dort verschlüsselt abgelegt werden.
| CryptManager |
|
- Nutzt Windows® EFS, um Dateien und Ordner zuverlässig ohne Passwort Eingabe zu verschlüsseln.
- Legt zusätzliche Personen fest, die verschlüsselte Daten lesen können.
- Erstellt transportierbar verschlüsselte ZIPs, die sich ohne Passwort öffnen lassen.
- Benötigt Windows® Professional.
- Reuschtools->Setup->CryptManager
- Rechtsklick auf eine Datei oder einen Ordner->CryptManager
Screenshot:
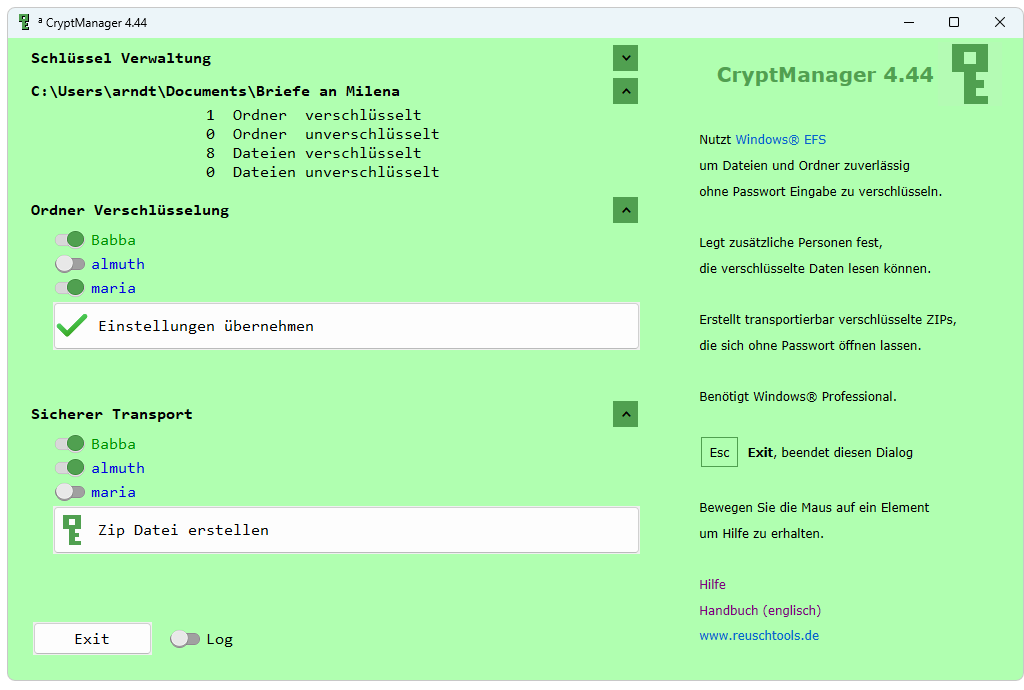
3 System Sicherung
3.1 Install Backup
| Install Backup |
|
- Erstellt eine Sicherungskopie von Windows®, Programmen, Passwörtern und Einstellungen.
- Daten-Ordner werden nicht gesichert.
- Reuschtools->Sicherung->System->InstallBackup
Screenshot:
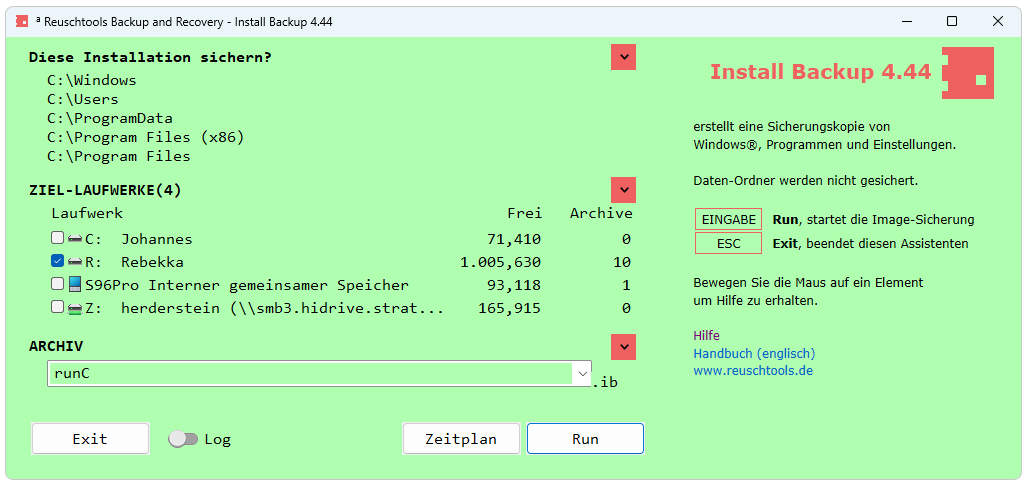
3.2 Install Restore
Install Restore kann auch von einer unabhängigen und vom Netzwerk
getrennten Recovery Umgebung ausgeführt werden.
Die Recovery Umgebung kann von der Festplatte
oder einem USB Stick gestartet werden.
| Install Restore |
|
- Setzt Windows®, Programme, Passworte und Einstellungen auf den Zeitpunkt der System Image Sicherung zurück.
- Daten-Ordner bleiben dabei unberührt.
- Oder erstellt eine weitere Windows® Umgebung, auf einem Laufwerk, USB-Stick oder anderm PC, die beim Neustart ausgewählt werden kann.
- Reuschtools->Sicherung->System->InstallRestore
Screenshot:
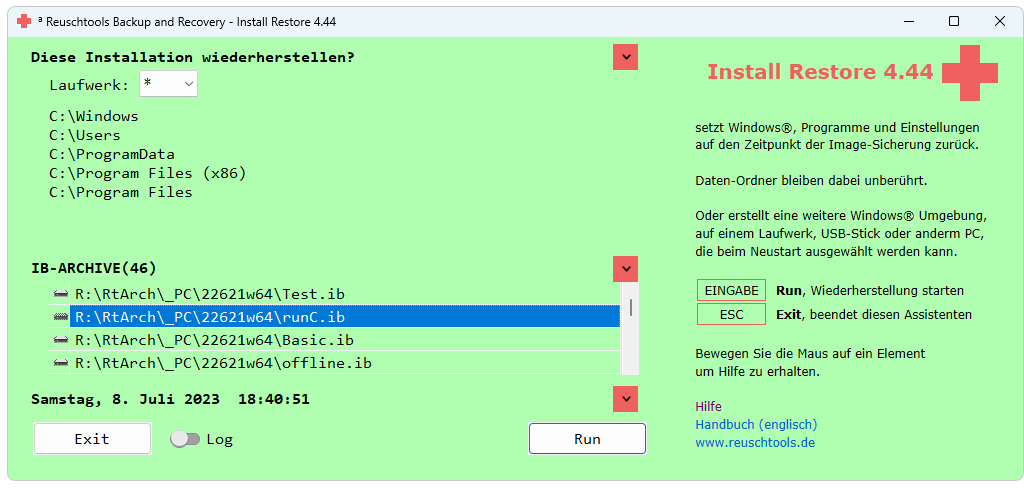
Administratoren können im Notfall auf allen Rechner gleichzeitig
die Recovery Umgebung starten, und
automatisch Windows® von einer sauberen Software Sicherung wiederherstellen.
Ein Disaster Recovery dauert so nicht länger als eine Kaffepause.
